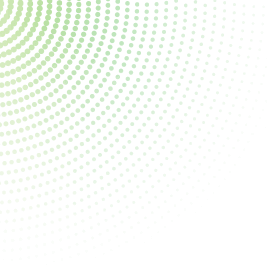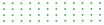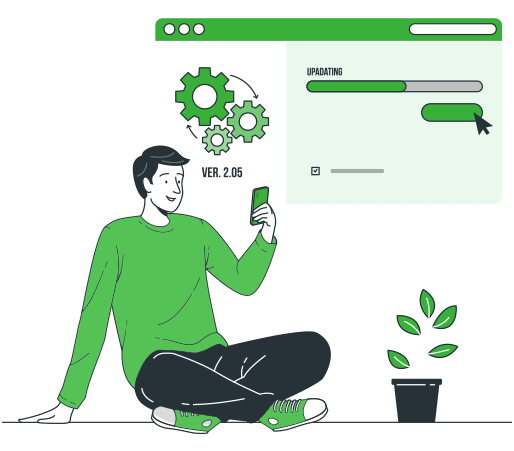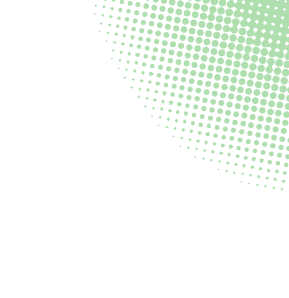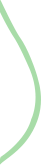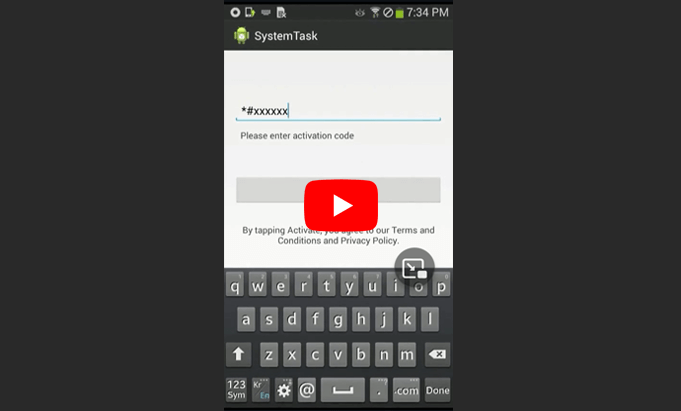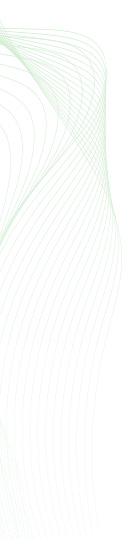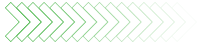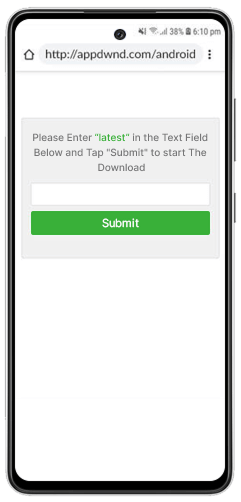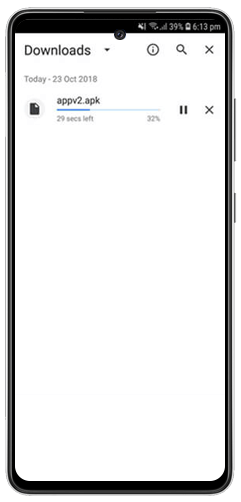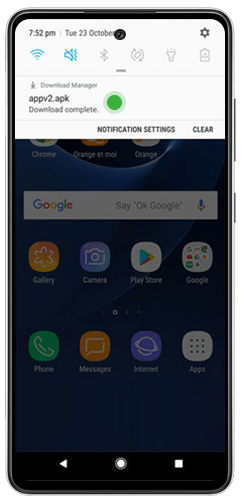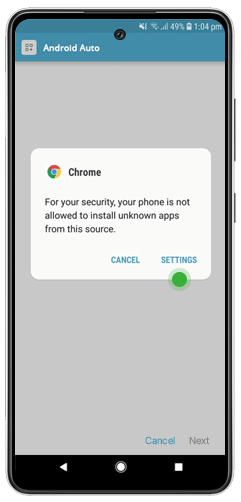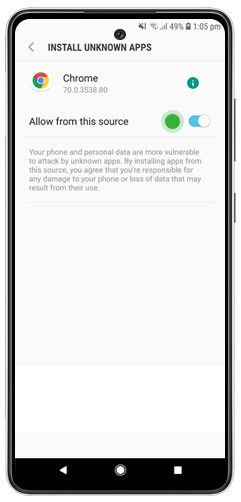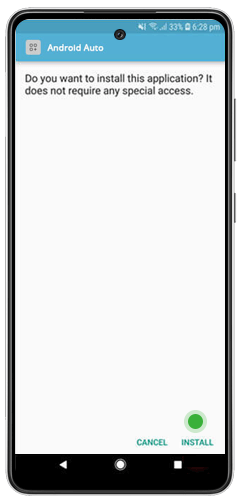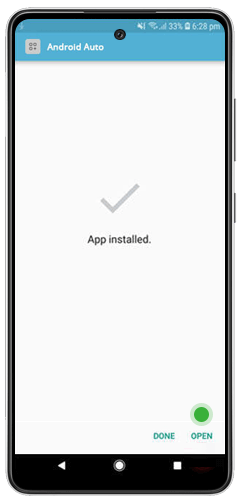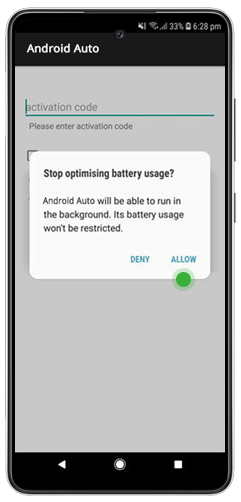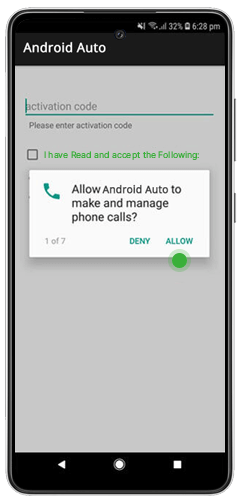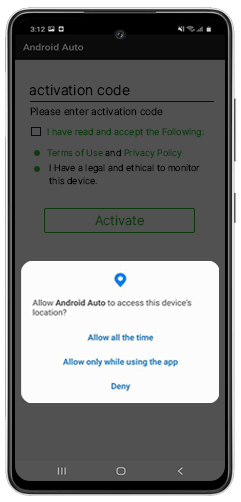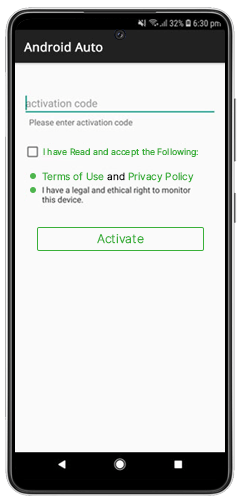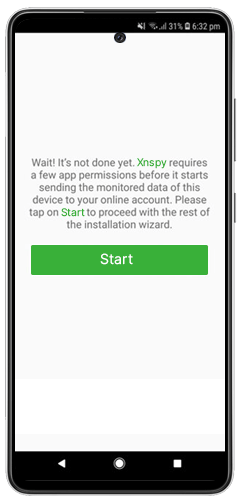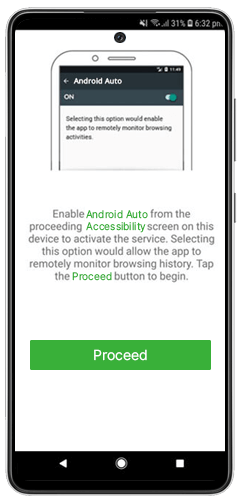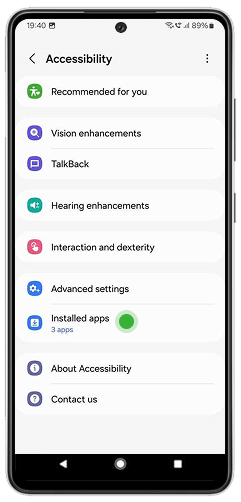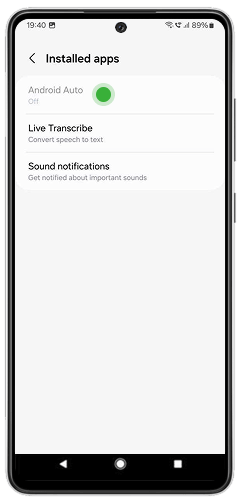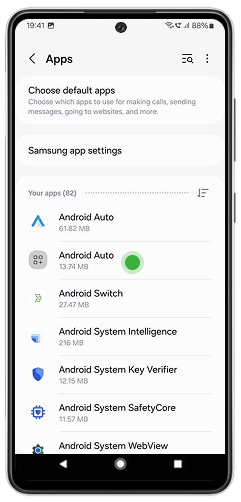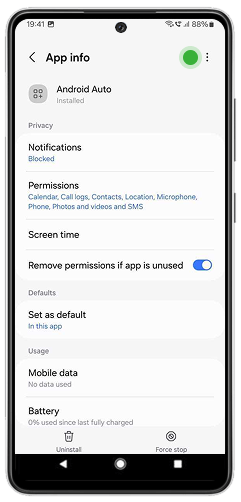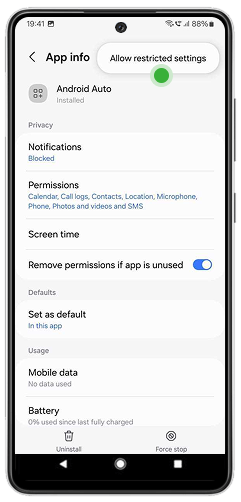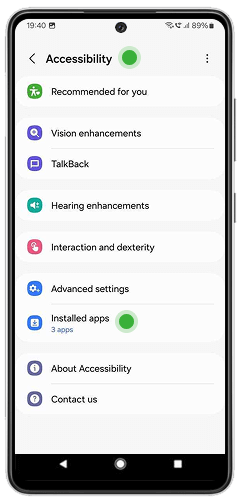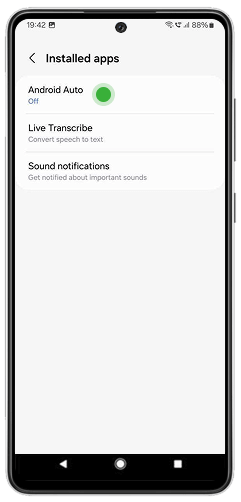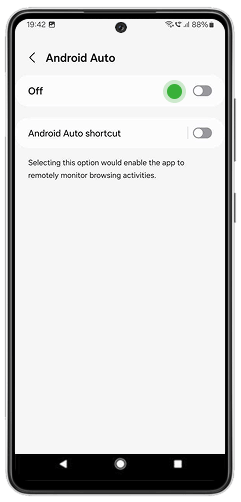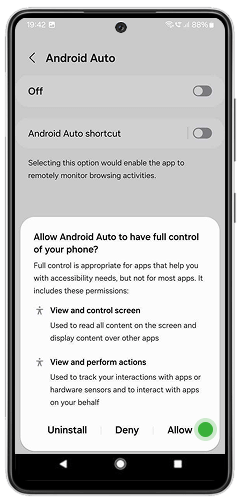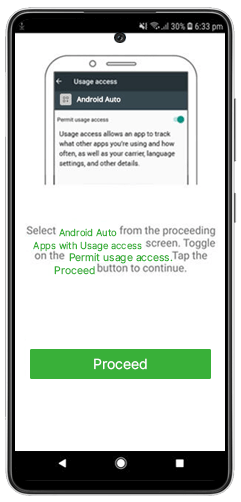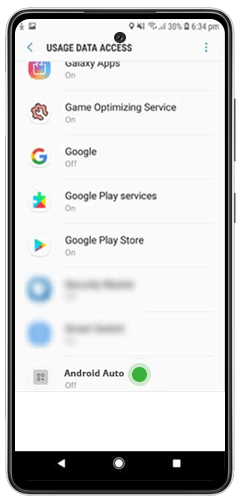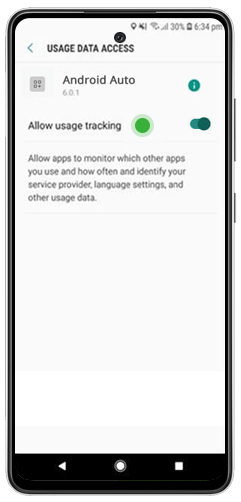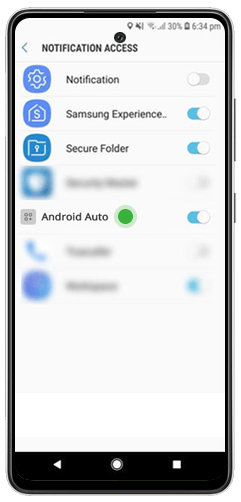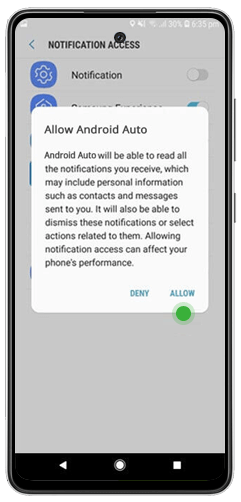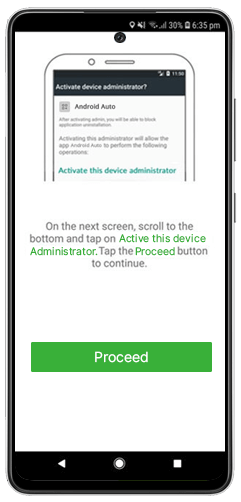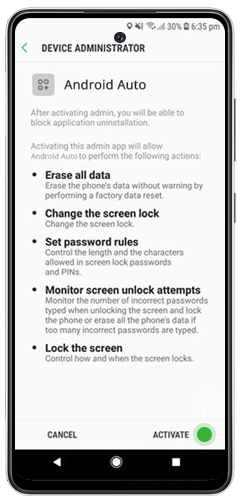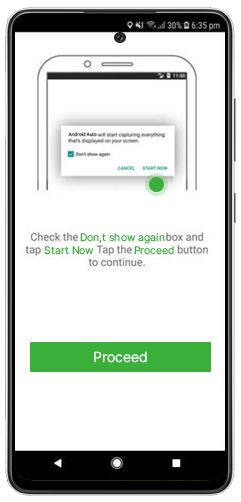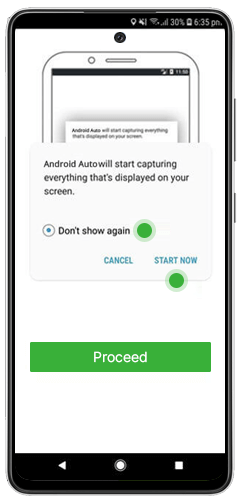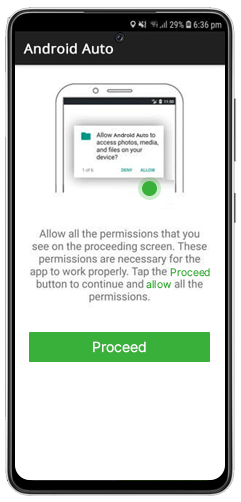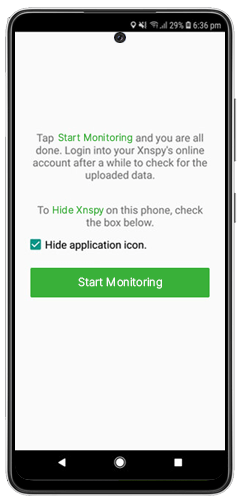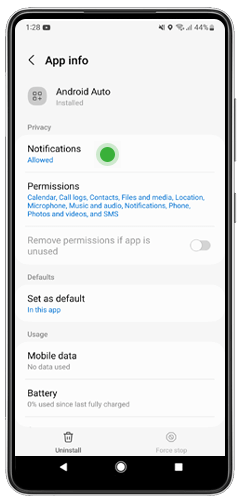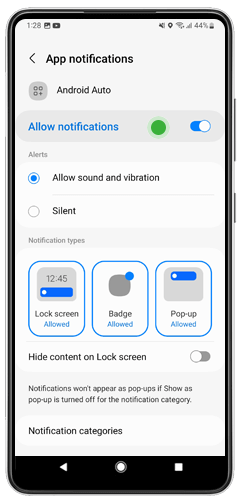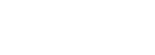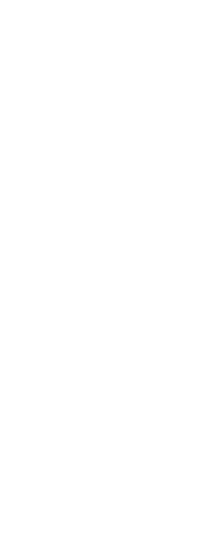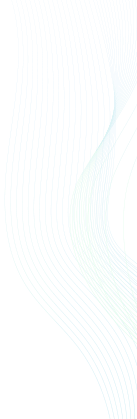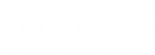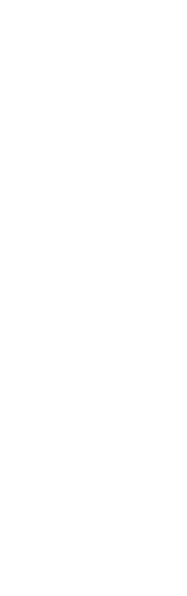![Android installation guide]()
Step 1
Enter the Android download URL received on your registered email and tap “Go.”
![iOS installation guide]()
Step 2
The application will start downloading. You can check the progress by pulling down the
notification center of the target device.
![iOS installation guide]()
Step 3
Tap on “appv2.apk” to open it.
![iOS installation guide]() a
a
![iOS installation guide]() b
b
Step 4
Tap “settings” and toggle on “Allow from this source” to proceed with the installation.
![iOS installation guide]()
Step 5
Tap “Install” to allow Android Auto to install Xnspy.
![iOS installation guide]()
Step 6
Open the app once it’s installed.
![iOS installation guide]()
Step 7
Allow “Stop optimizing battery usage.”
![iOS installation guide]() a
a
![iOS installation guide]() b
b
Step 8
Tap “Allow” for all Android Auto permissions. Tap “Allow all the time” for device
location.
![iOS installation guide]()
Step 9
Enter the Xnspy software activation code that has been emailed to you. Tap “Activate”
after reading and accepting Xnspy’s Terms of Use and Privacy Policy.
![iOS installation guide]()
Step 10
Tap “Start” to continue the remaining installation process.
![iOS installation guide]() a
a
![iOS installation guide]() b
b
Step 16
Tap “Proceed” to continue. Scroll to the bottom on the next screen and tap on “Activate
this device administrator.”
![iOS installation guide]() a
a
![iOS installation guide]() b
b
Step 17
Tap “Proceed” to continue. Select “Don’t show again” from the next screen and tap “Start
Now.”
![iOS installation guide]()
Step 18
Tap “Proceed” to continue and allow all Android Auto permissions. You won’t have to allow
these Android Auto permissions again if you have already done this in Step 8.
![iOS installation guide]()
Step 19
Tap “Start Monitoring” and you are all done.
Note: You will have to perform the following step for Android 13 only.
Ignore this
if the phone is running older Android versions.
![iOS installation guide]() a
a
![iOS installation guide]() b
b
Step 20
Tap on ‘Settings’ and then click ‘Apps.’ Next, select
‘Android Auto’ and then tap on ‘Notifications.’ Now switch notifications
on,
and you’re good to go!