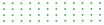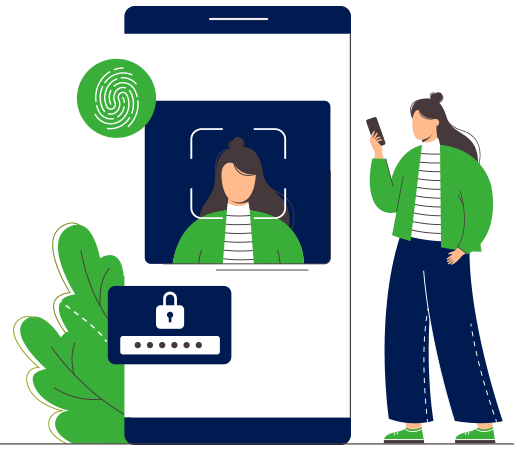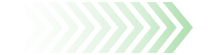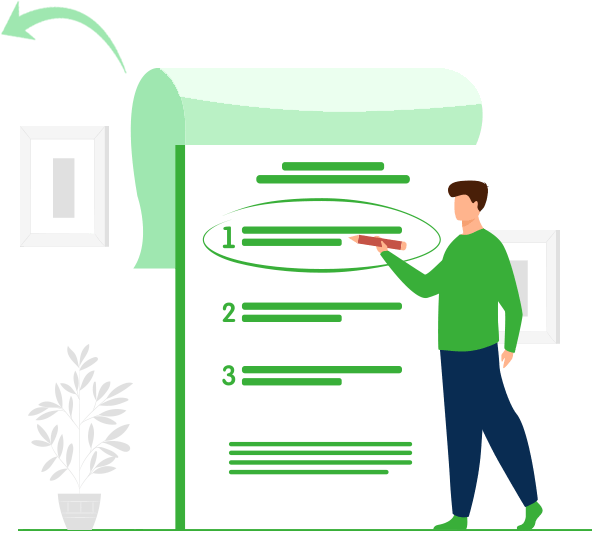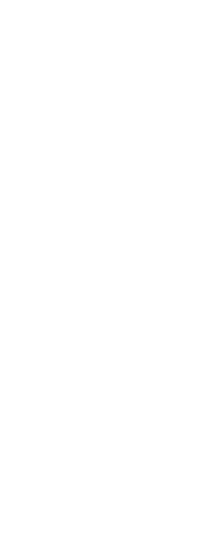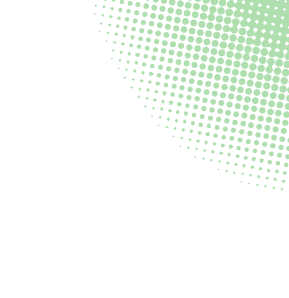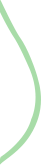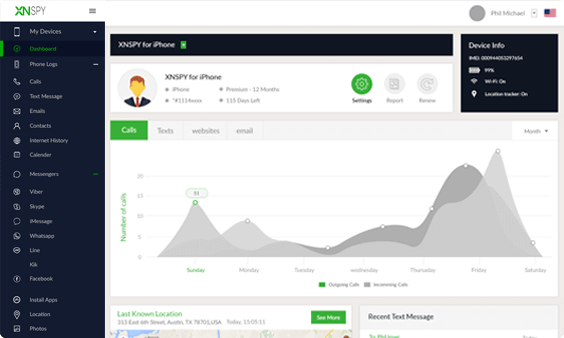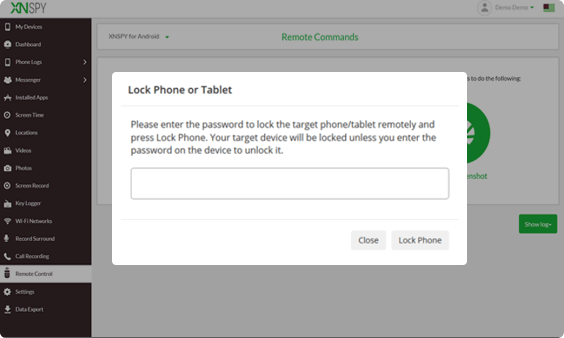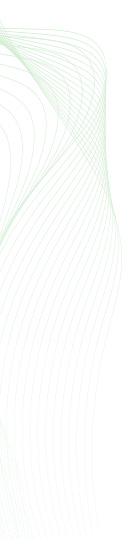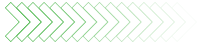Other Ways to Protect Your Android
The whole idea of remotely locking your Android phone is to make sure nobody is able to access your phone or its data. There are other ways you can supplement the protection of your phone. Let’s have a look at them:
1. Set Your Device to Require a Passcode Immediately After Putting it to Sleep
Even if your device usually sits at home, it shouldn’t be without a passcode. Ideally, your phone should not be accessible without a passcode after 5 minutes of remaining idle. You can always pick the time according to your preferences. To set the passcode, follow the steps below:
- Go to the “Settings” of your Android phone.
- Select “Security” and then select “Automatically Lock.”
- You will be asked to set the time. It can be anywhere from 30 minutes to immediately.
Now with the introduction of newer ways to secure your device, like through fingerprint scanning and facial recognition, it’s not a cumbersome task to setup security protocols on your device. If anyone of you doesn’t like keeping passcodes, they can always switch to a device that comes with fingerprint or facial scanning.
2. Put Your Name and Contact Info on the Lock Screen
Apart from using Android Device Manager to lock your device, you can also flash a rescue message on the lock screen of your phone. If someone finds your handset, they might try to reach out to you to return it.
But if you have lost your Android phone and it is in airplane mode or out of wireless range, you won’t be able to use this option. What you can do is add a message to the lock screen of your device when you have it. This message must include your name, phone number or email address.
Here is how you can do that:
- Go to “Settings” of your phone.
- Select “Security” and then “Owner Info.”
- Now enter the text message you want to be displayed.
This feature works on all Android Lollipop and higher versions. In case you have a pre-Lollipop version, you will have to check the box next to “Show Owner Info” on the lock screen.
3. Encrypt Your Data
If you are using the latest Android OS, the data on your device might be already encrypted. However, the older versions of Android phones do not have encryption turned on by default.
You can always turn it on but it can an hour to several hours before all the data on your device is fully encrypted. Remember, you won’t be able to use your phone during that time. During this process, you will have to keep your phone plugged into its charger. The benefit of this method is that the data on your device will remain indecipherable until it is unlocked with your passcode.
4. Hide Notifications From The Lock Screen
Lock screen notifications are certainly an easy way to check your text messages, calendar events or any other thing going on your phone without having to unlock it. So, if your device is lost and it is in the hands of a stranger, they can take a peak of your digital life.
But you can stop that from happening by hiding the notifications from the lock screen. Follow these steps to do that:
- Go to the “Settings” of your device.
- Tap on “Sounds and Notifications.”
- The tap on “When Device Is Locked setting.”
- From there, you will have 3 different options to choose from – Show all notification content, hide sensitive notification content
and don’t show notifications at all.
Pick whatever option you like to make sure nobody gets a peak of your information from the notification panel.
Summing Up
Life can be unpredictable. Even if you are a careful person, you can still lose your device. Make sure you enhance its protection while you already have it with the options mentioned above.