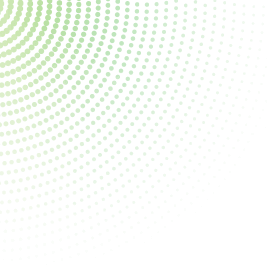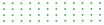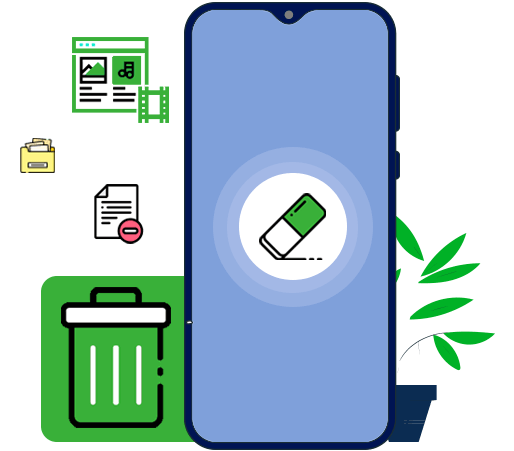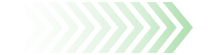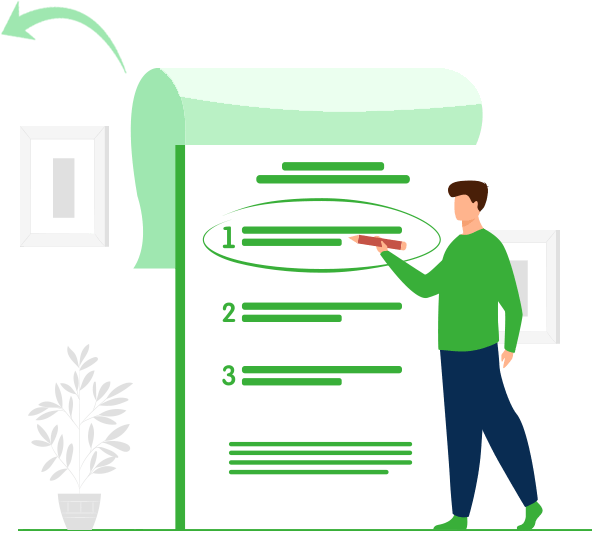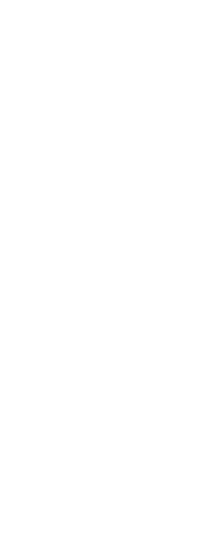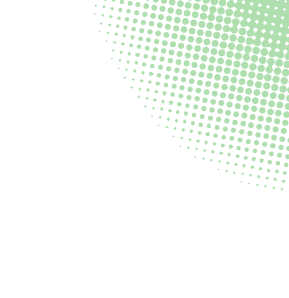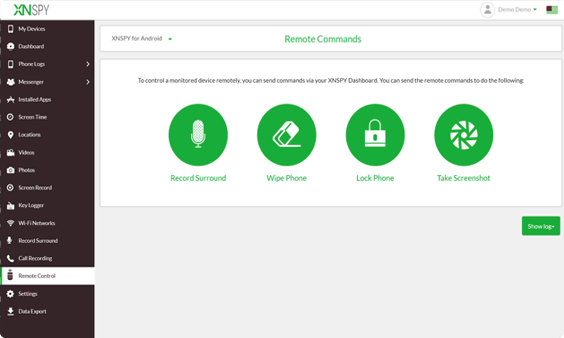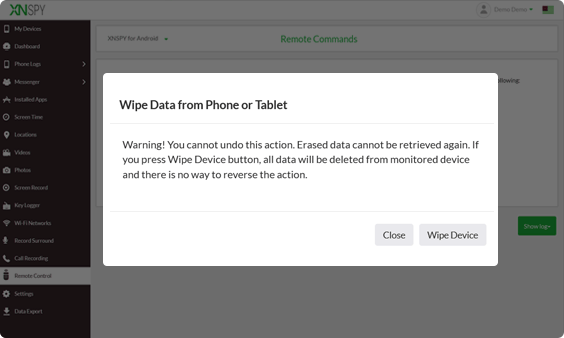Different Ways to Wipe Data from Android Devices
A good thing is you can completely wipe android phone’s data from a remote location when if it is lost. You simply send a command from your computer and everything is erased, remotely.
Here are some ways to you wipe all the data from your Android device:
Option 1: Wipe the Phone’s Data Using Android Device Manager
A very common way of wiping phone’s data is using the Android Device Manager. It’s a built-in function inside every Android phone that lets you wipe your personal data from the device.
To use this feature, you have to sync your Android device (smartphone or tablet) with the Android Device Manager. It is compatible with Android 2.2 and above. Follow these steps to sync your device:
- Go to your phone’s ‘Settings’ and click ‘Android Device Manager’
- Select ‘Allow Remote Lock and Factory Reset’
- Make sure the ‘Remotely Locate This Device’ button is clicked. If not, the click on it.
- Now check the ‘Allow Remote Lock and Factory Reset’ box. Once you do that, a screen will pop up asking your permission to wipe the data from your device.
- Go to Android Device Manager online by entering you Google account and select the device that you want to sync.
How to Wipe Data from Your Phone?
Once your device is synced, follow these steps to wipe the phone’s data:
- From your computer, visit https://www.google.com/android/find and enter your Google account credentials.
- Once you have logged in, the Device Manager will attempt to locate your phone. You should see a map showing the location of your device
- You can either ‘Ring’ your device, ‘Lock’ it or ‘Erase’ it.
- If you choose Erase, you will be asked to enter a new password. Then a warning window will pop-up. If you agree, the entire data on your phone will be erased.
Note: Only use this option if your device is lost for good.
Are There Any Limitations?
Yes, there are limitations to using Android Device Manager. Such as:
- It will only work if your device is connected to the internet.
- If you have signed out of your Google account, Android Device Manager will be of no use to you. If your phone is stolen, this is the first thing they will do because everyone knows Android Device Manager can be used to locate, lock or erase data from the device.
- If you haven’t enabled Android Device Manager on your phone, it won’t be able to load your device.
What other option do you have? How to completely wipe Android phone data in a safe way? There is a solution to and it’s “Xnspy!”