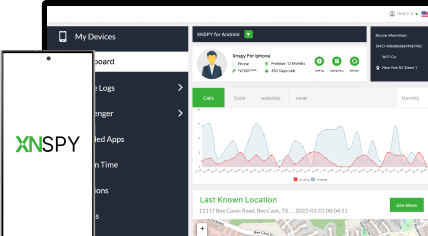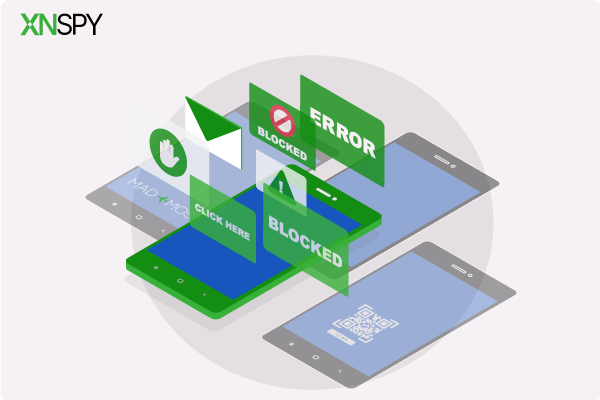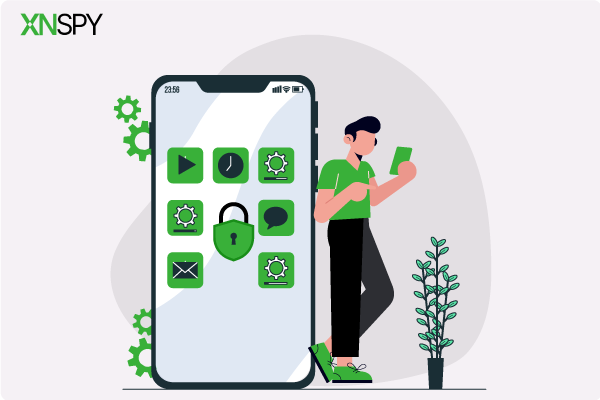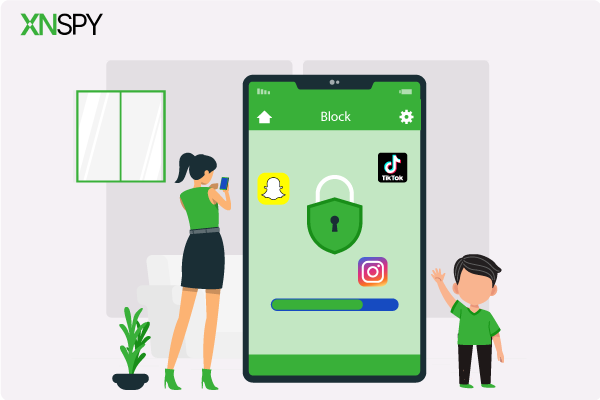The complete monitoring experience for your phone
Get XNSPY and start tracking calls, texts, multimedia, locations and more on any phone!
Get Started Now Live DemoYou can’t keep an eye on your kids or loved ones 24/7, but you can make sure they are not stumbling onto websites they shouldn’t be on. Whether it is social media distractions, inappropriate content, or just plain old time-wasters, blocking certain sites on their Android devices is the easiest way to set boundaries – without having to physically take their phone.
Sounds impossible? It is not. There are tools and tricks that let you do it remotely, keeping things simple and stress-free. And that is exactly what we are going to explore today. In this guide, we will show you how to block websites on Android discreetly and make sure your loved ones are only seeing what they should.
Check Out These Blogs
🚨 How to Block Apps on Android Remotely: 5 Best Ways
⚡ How to Retrieve Deleted Text Messages from Another Phone
📱 Does Tinder Notify Screenshots? Answer, Tips, and 4 Best Ways
How to Block a Website on Android Without Accessing the Target Device: 6 Proven Methods
Here are the 6 methods you can use to block any website on Android without even touching it.
1. Use XNSPY
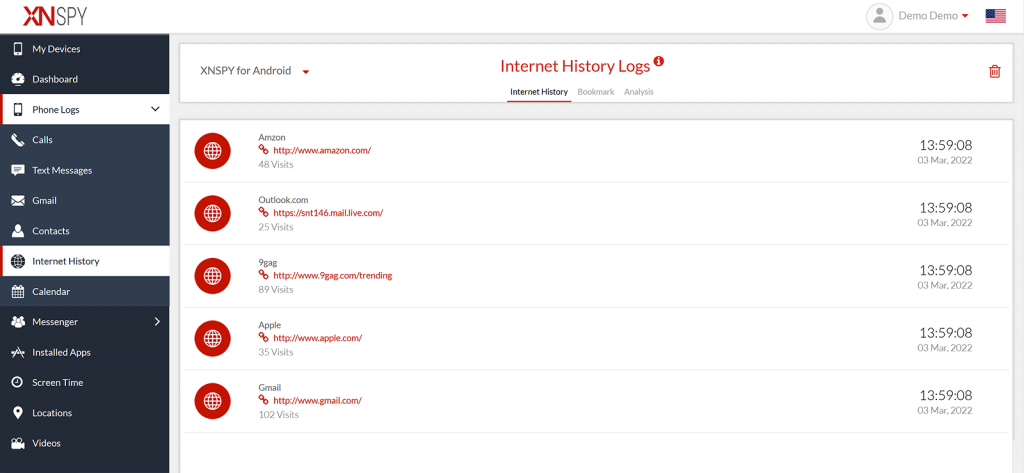
Blocking websites on Android is rigid and requires constant updates. The target person can easily use VPNs and proxies, or consume content from other similar websites that are not blocked. That is where XNSPY changes the game. Instead of outright blocking websites, it gives you the full picture of what is happening online so you can step in when it actually matters.
While figuring out how to block a website on Android might seem like the best way, the truth is it only prevents access. But monitoring their browsing habits helps you understand patterns and address concerns proactively. With XNSPY’s keyword and browsing alerts, you get notified when specific content is accessed, allowing for smarter, situational intervention rather than a blanket ban.
This way, XNSPY promotes healthy digital habits by letting you see activity and have conversations instead of restrictions.
Here’s how to use XNSPY:
- Go to the website and subscribe to the app. You will get an email with a download link.
- Access the target phone to install the app and grant permissions.
- Log in to the dashboard, click on Phone Logs and then ‘Internet History. Here, review all the websites they have accessed, even those in Incognito mode.
- Scroll down the options, click on ‘’Settings’’ and then select ‘’Watchlist Words’’. Add specific keywords that the target person is likely to search for and get instantly notified.
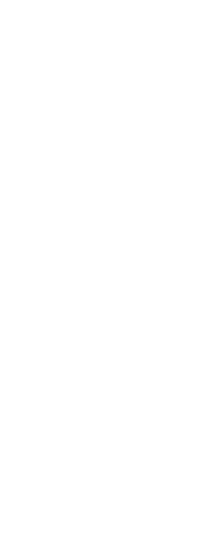
XNSPY: Smart Monitoring, Not Just Restrictions
Even Incognito mode can’t hide their browsing history from XNSPY.
2. Configure DNS Settings
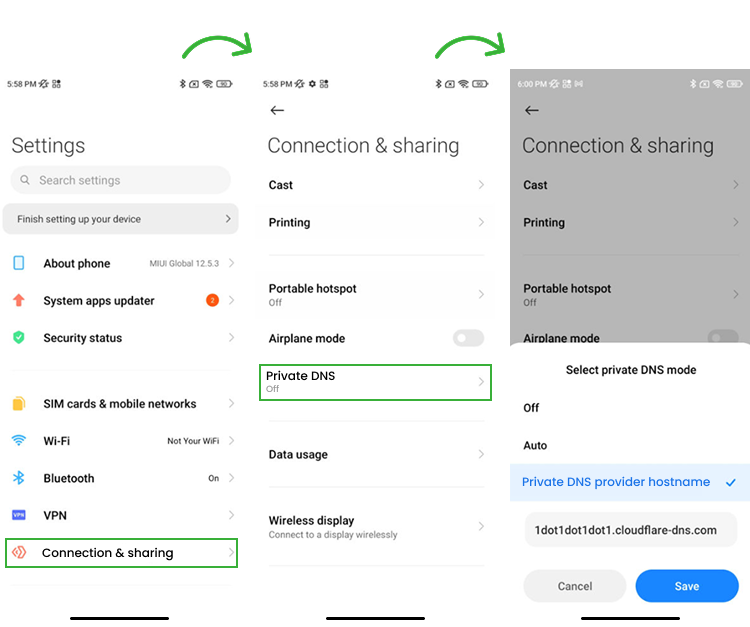
If you are wondering how to block websites on an Android phone, tweaking the DNS settings is one way to do it. DNS (Domain Name System) is what helps a device translate website names into actual IP addresses. By changing these settings, you can control which websites are accessible.
The catch? You will need access to the target phone at least once to apply these changes. Once set up, the device will follow the new DNS rules and restrict access to certain sites.
Here’s how to do it:
- Open Settings on the target phone.
- Tap Network & Internet and scroll down.
- Select Private DNS.
- Choose Private DNS provider hostname.
- Enter the hostname of a DNS service that blocks websites.
Once applied, the phone will use the new DNS settings to filter out restricted websites. Keep in mind, though, that tech-savvy users can reset or bypass these settings, so it is not a foolproof solution.
3. Modify Router Controls
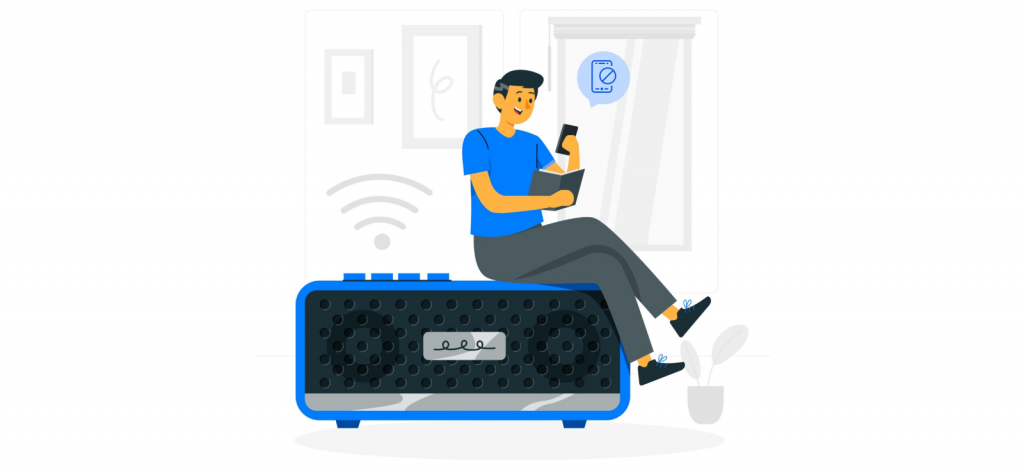
If you are looking for how to block websites on Android without app, setting up restrictions at the router level is a solid option. Instead of blocking sites on just one device, this method prevents access on all devices connected to the same Wi-Fi network.
Here’s how to do it:
- Open a browser on any device connected to the Wi-Fi.
- Type your router’s IP address (usually 192.168.1.1 or 192.168.0.1) and log in using the admin credentials.
- Go to Parental Controls, Access Control, or Security settings.
- Choose to block specific websites, entire categories, or certain keywords.
- Save the settings, and the restrictions will apply to all connected devices.
This method is great for controlling internet access at home, but keep in mind it only works on Wi-Fi. If the person switches to mobile data, they can bypass the restrictions.
4. Use Google Family Link
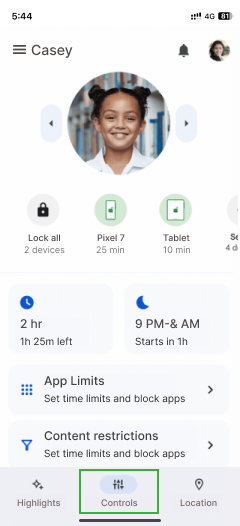
Google Family Link is a solid option for parents looking to block websites on their kids’ Android devices. It lets you manage your child’s online activity with 3 key settings: approving all sites, trying to filter out explicit content, or manually blocking specific websites.
Here’s how to block a site on Android using Google Family Link:
- Install Google Family Link on both your phone and your child’s device. Then create a family group and link their account.
- Open the Family Link app and select your child’s account.
- Go to Manage Settings and choose Google Chrome or Search.
- Turn on SafeSearch and use the Blocked Sites option to restrict specific URLs.
These changes take effect immediately but remember that this method only works on Google Chrome and doesn’t block websites on other browsers or apps.
Did You Know?
You can even access someone’s deleted Safari history on their iPhones remotely.
5. Set up a Firewall

A firewall is used to protect a network by monitoring and controlling incoming and outgoing traffic. Firewalls block unauthorized access, filter harmful content, and help maintain security and privacy within a network. However, you need to access the other person’s phone and the necessary permissions to install and configure the software.
Here’s how to block inappropriate websites on Android with a firewall
- Install a firewall app from a trusted source and log in.
- Navigate to settings like Content Filtering, Access Control, or Website Blocking.
- Add specific URLs or entire categories (such as adult sites) to the block list.
- Apply and save the settings to enforce website restrictions.
This method works well for controlling internet access, but firewalls may not block content inside apps or encrypted websites.
6. Install Third-party Browser Extensions
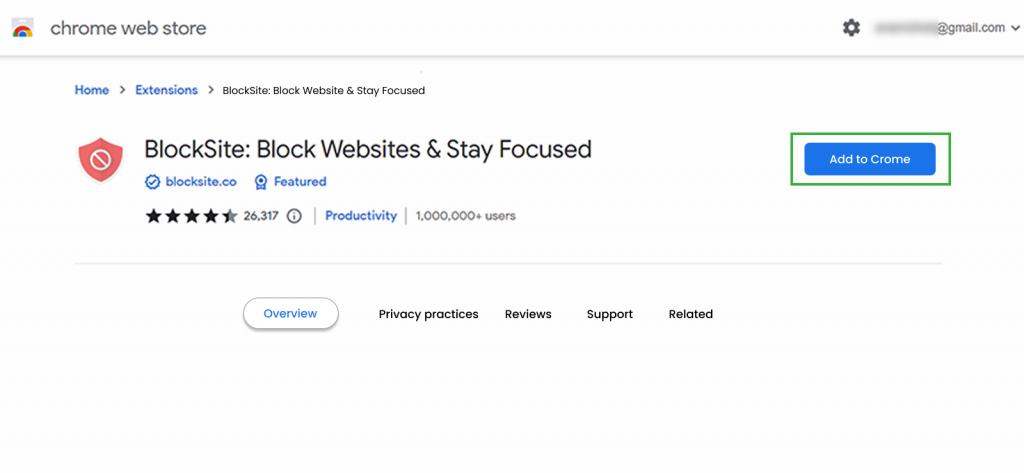
When you are trying to know how to block sites on Android, third-party browser extensions can be a simple solution. These add-ons enhance browsers with extra features, including site blocking, content filtering, and time management. Extensions like BlockSite or StayFocusd make it easy to control access, but you will need access to the phone to install them.
Let’s see how you can do it:
- Open the web browser on the device and search for a site-blocking extension like BlockSite or StayFocusd that works with mobile browsers.
- Install the extension and access its settings from the browser menu.
- Add the websites you want to block and set specific rules, such as time limits, schedules, or complete restrictions.
The browser extensions only work within the browser they are installed on. If another browser is used, the restrictions won’t apply.
FAQs
How to block websites on Android phone permanently?
Blocking websites on an Android phone permanently takes a bit of setup, but it’s definitely doable. The easiest way is to use Digital Wellbeing to set app and content restrictions. You can also turn on Google SafeSearch to automatically filter out explicit content.
For a more advanced approach, configuring DNS settings or setting up web filters on your Wi-Fi router can block access to certain websites across all connected devices. These methods require a bit more effort but offer stronger, long-term control over internet access.
How to block websites on Android without app?
One option is to edit the hosts file on the Android device. This method requires a file manager with root access, but once set up, it blocks specific websites system-wide. Another approach is using Google Family Link’s supervised accounts, which enforce restrictions at the account level, limiting what can be accessed on Google services.
For those managing a work or school device, enterprise-level tools like Mobile Device Management (MDM) solutions allow admins to block websites remotely. These methods provide website blocking without relying on third-party apps.
How to block sites on Android if the child is using Incognito Mode?
Blocking websites gets tricky when a child switches to Incognito Mode, but there are ways to stay ahead.
One option is disabling Incognito Mode in Chrome using third-party tools, though this can be undone. Setting up DNS filtering works across all browsing modes, but it is a bit technical and not always foolproof. Even with these measures, kids can still use VPNs and proxies to bypass restrictions.
A more reliable approach is monitoring instead of blocking. With XNSPY, you get full web browsing logs, including sites visited in Incognito Mode. This way, you stay informed about their online activity instead of relying on restrictions that can be easily bypassed.
How to block websites on Android phone if the target person uses multiple browsers?
Blocking websites on multiple browsers is very tricky. This is because each browser has its own privacy and settings. Browsers like Chrome, Firefox, and Opera function independently, which means restrictions set on one browser won’t be applied to others.
The target person may switch between browsers and bypass restrictions, which makes it difficult to use or rely on one solution. The one method that can give you access to web activity on multiple browsers is XNSPY. You only need to install the app once, and it will track browsing activity across all browsers. Everything gets recorded and uploaded to your dashboard, so you always have a complete picture of what is happening online – no matter which browser is being used.
How to block inappropriate websites on Android if you don’t have other person’s Google Account credentials?
One way is to set up network-level filtering using your Wi-Fi router. Many modern routers have built-in parental controls that let you block inappropriate websites for all devices connected to the network. This way, even if the person switches browsers or uses Incognito mode, the restrictions still apply.
Another option is using a custom DNS service like OpenDNS or CleanBrowsing. These services filter out explicit content at the network level, so any device connected to your Wi-Fi will automatically follow the restrictions – without needing their Google account credentials.
If they frequently use mobile data, a SIM-based parental control service from your mobile carrier might help. Many carriers offer content filtering that applies to the device no matter which network it is connected to.